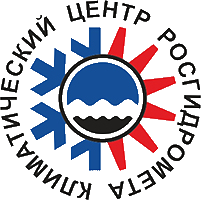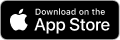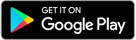Инструкция по использованию системы ВКС ГГО
Для проведения ВКС предлагается собственный сервис ГГО, основанного на свободном программном обеспечении Jitsi Meet. Его применение не требует установки программ или регистрации на каких-либо сервисах. Сервис мультиплатформенный, т.е. поддерживает разные устройства: Windows, Mac, планшет на Android и т.д. Достаточно обычного, но современного браузера (например Mozilla Firefox или Google Chrome). Число участников ограничено пропускающей способностью интернет-канала обсерватории.
Зайти на сервис с помощью браузера можно здесь: https://vc.voeikovmgo.ru/
Возможно участие в комференциях и с мобильных платформ. В этом случае кроме браузера, возможно использовать соответствующее совместимое программное обеспечение:
Вот как выглядит главная страница сервиса:
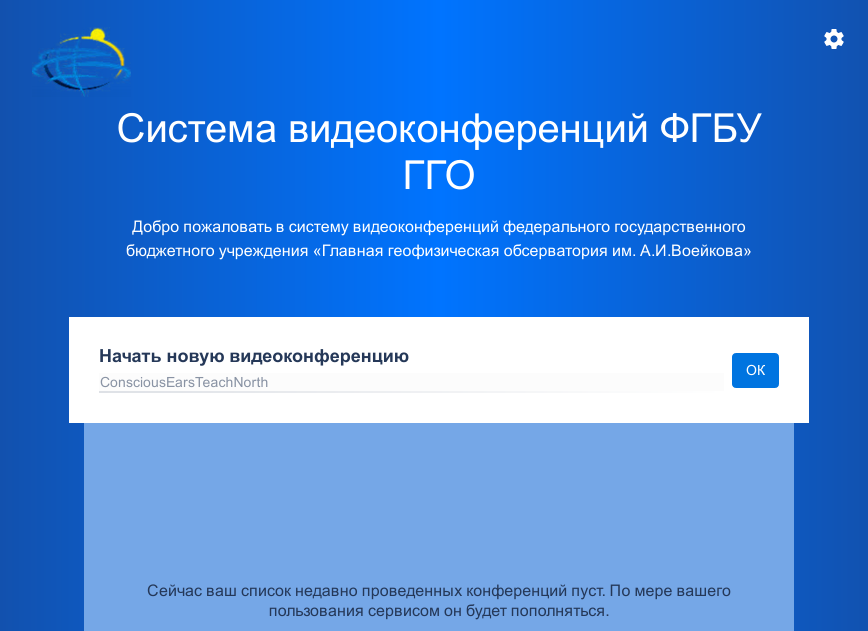
Организаторы конференции заранее пришлют Вам ссылку вида https://vc.voeikovmgo.ru/name с информацией о времени, когда необходимо подключиться. Возможно, будет необходимо ввести пароль.
Вам надо будет просто перейти по адресу.
Браузер может попросить разрешение на доступ к микрофону и видеокамере. Нажмите на кнопки “Разрешить доступ…”. (В разных браузерах и операционных системах этот запрос может выглядеть по-разному).

При первом подключении система Вас попросит представиться. Полученное имя будет отображаться во время конференции.
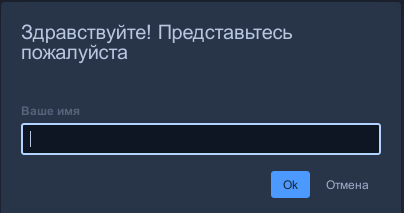
До подключения организатора конференции, проведение совещаяния не возможно.
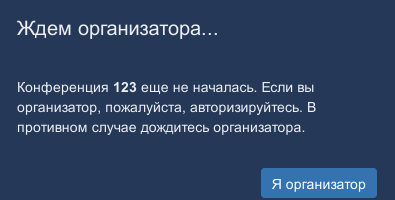
При подключении к конференции микрофон отключается автоматически.
Рабочая комната совещания выглядит так.

Можете общаться. В правой части экрана, сверху вниз, маленькие окошки – Вы и ваши собеседники. Здесь можно увидеть их лица (если камеры включены, иначе – картинки-аватары, которые назначаются произвольно) и имена (которым Вы представились).
Внизу экрана расположены основные кнопки управления конференцией:
Кнопка "Чат"  - Пригодится для задания вопросов выступающему или общению между собой. Все, что Вы будете писать в этом чате, будет транслироваться всем участникам совещания.
- Пригодится для задания вопросов выступающему или общению между собой. Все, что Вы будете писать в этом чате, будет транслироваться всем участникам совещания.
Кнопка "Показать экран"  - позволяет показать свой экран (рабочий стол) собеседникам. Здесь Вы можете показать собеседникам свой рабочий стол или отдельные окна. Обратите внимание, что окна должны быть открыты, а не свернуты. Таким образом можно также демонстрировать презентацию. Возможно организовать ассистирование в показе презентации специалистами сопровождения конференции с заблаговременным предоставлением им требующихся материалов.
- позволяет показать свой экран (рабочий стол) собеседникам. Здесь Вы можете показать собеседникам свой рабочий стол или отдельные окна. Обратите внимание, что окна должны быть открыты, а не свернуты. Таким образом можно также демонстрировать презентацию. Возможно организовать ассистирование в показе презентации специалистами сопровождения конференции с заблаговременным предоставлением им требующихся материалов.
Кнопка "Хочу говорить"  - Нажатие на кнопку показывает участникам чата, что вы хотите высказаться. Полезно, чтобы не перебивать говорящих. В окошке, соответствующем вашему персонажу (справа), появится такой же значок ладони в кружке синего цвета.
- Нажатие на кнопку показывает участникам чата, что вы хотите высказаться. Полезно, чтобы не перебивать говорящих. В окошке, соответствующем вашему персонажу (справа), появится такой же значок ладони в кружке синего цвета.
Кнопка "Микрофон"  - включить/отключить микрофон (Перечеркнут - выключен)
- включить/отключить микрофон (Перечеркнут - выключен)
Кнопка "Выход"  - завершить конференцию
- завершить конференцию
Кнопка "Камера"  - включить/отключить камеру.
- включить/отключить камеру.
Кнопка "Вкл/выкл плитку"  - отобразить всех собеседников плиткой во весь экран.
- отобразить всех собеседников плиткой во весь экран.
При плохом качестве видео, рекомендуется сначала при включенных камерах удостовериться, что в конференции присутствуют именно те люди, которые должны там находиться, а потом отключить камеры для экономии трафика и улучшения качества основного видео. Разумеется, необходимо также отключать свой микрофон, если Вы не говорите в данный момент. Это уберет из общего “эфира” лишние шумы.
В случае потери связи система автоматически осуществит попытку повторного присоединения к конференции.